Pesquisar na Comunidade
Mostrando resultados para as tags ''oraclelinux''.
Encontrado 1 registro
-
Notei que muitas pessoas não utilizam o WSL por não saberem de alguns macetes! Resolvi fazer este mini tutorial para ensinar alguns truques e ajudar você a montar o seu servidor de testes local na sua máquina com Windows 10 ou 11. As vantagens de utilizar o WSL incluem a facilidade de editar e montar o seu projeto de PW diretamente no seu computador. Antes de começar, você deve habilitar o Subsistema Linux do seu Windows. (Procure algum tutorial no YouTube). Não deixe de instalar o Terminal do Windows, ele será muito útil! Como instalar o Linux no seu WSL? Abra o Terminal do Windows e execute o seguinte comando: wsl --list --online Serão listadas várias distribuições Linux que você pode utilizar no seu WSL. Como de costume, muitos utilizam Ubuntu, Debian, etc. Para instalar a sua distribuição, basta digitar o seguinte comando usando o primeiro nome da lista. Por exemplo, vamos instalar o Ubutun 20.04: wsl --install Ubuntu-20.04 A instalação é bem simples e rápida! Após baixar e instalar, será solicitado que você insira um nome de usuário e uma senha. Este será um usuário padrão, sem privilégios administrativos. Após digitar o nome de usuário, a senha e confirmá-la, você receberá uma mensagem indicando que a instalação foi bem-sucedida! Automaticamente, o sistema entrará no Linux com o usuário padrão que você criou. Apos finalizar a instalacao do Ubutun 20.04 no WSL, vamos ao que importa! Se você já utilizou o WSL, deve ter notado que não consegue manipular arquivos ou editar fora da pasta home, certo? Isso acontece porque você está utilizando um usuário padrão do Linux, o que acaba limitando algumas ações. Quando você manipula arquivos pelo Explorador de Arquivos, também está utilizando o usuário padrão que criou para logar no Linux. Para corrigir esse problema, você pode definir o usuário padrão do seu WSL como root. Vou deixar alguns comandos de exemplo abaixo: (Debian): debian config --default-user root (Ubuntu 20.04): ubuntu2004 config --default-user root (Ubuntu 22.04): ubuntu2204 config --default-user root (Oracle Linux 7.9): oraclelinux79 config --default-user root Digite este comando de acordo com a versão do Linux que você está utilizando no WSL. No caso como instalei o Ubutun 20.04 estarei utilizando esse comando: ubuntu2004 config --default-user root Esse comando deve ser digitado no Terminal do Windows. Outra configuração que você deve fazer para que o seu WSL funcione como um Linux virtual (como funciona em uma VM) É ativar o systemd. Para ativá-lo, siga os seguintes passos: Criar um arquivo chamado wsl.conf na pasta /etc como seguinte comando utilizando o nano: nano /etc/wsl.conf Dentro desse arquivo voce deve inserir as seguintes informacoes abaixo: [boot] systemd=true O arquivo ficara assim! Agora salve e vamos reiniciar o WSL, para fazer isso devemos desligar o WSL e depois abrir o sistema que vc instalou no WSL, por exemplo: Debian, Ubutun, etc...) Para isso vamos no Terminal do Windows e executar o seguinte comando: wsl --shutdown Se estiver executando o WSL em alguma janela do terminal, ela vai fechar automaticamente ou sair do Linux. Após seguir esses passos, você já poderá instalar qualquer pacote no seu WSL, e ele funcionará como uma máquina virtual do VirtualBox, por exemplo. Afinal, o WSL nada mais é do que uma máquina virtual integrada ao Windows. Esse foi um mini tutorial explicando como utilizar o WSL do Windows! Procurei fazer de forma detalhada para os iniciantes, mas de maneira bem resumida, você deve: 1. Instalar o seu WSL. 2. Executar o comando para definir o usuário root como padrão. 3. Habilitar o systemd para utilizá-lo como um Linux padrão, sem limitações. E não se esqueça de desligar o WSL e abrir novamente para as configurações funcionarem corretamente! O WSL pode ser bem prático e fácil de utilizar. Você vai conseguir agilizar muito seus testes e edições! Isso porque você pode salvar os arquivos diretamente no servidor Linux, reiniciar de forma mais rápida e testar as edições com facilidade. Esses passos podem ser utilizados em qualquer distribuição Linux do WSL! Para quem utiliza CentOS, você pode optar pelo Oracle Linux 7.9! Boa sorte a todos!

.png.9bb9ea8e98774e663fd240aa7594c5c2.png)

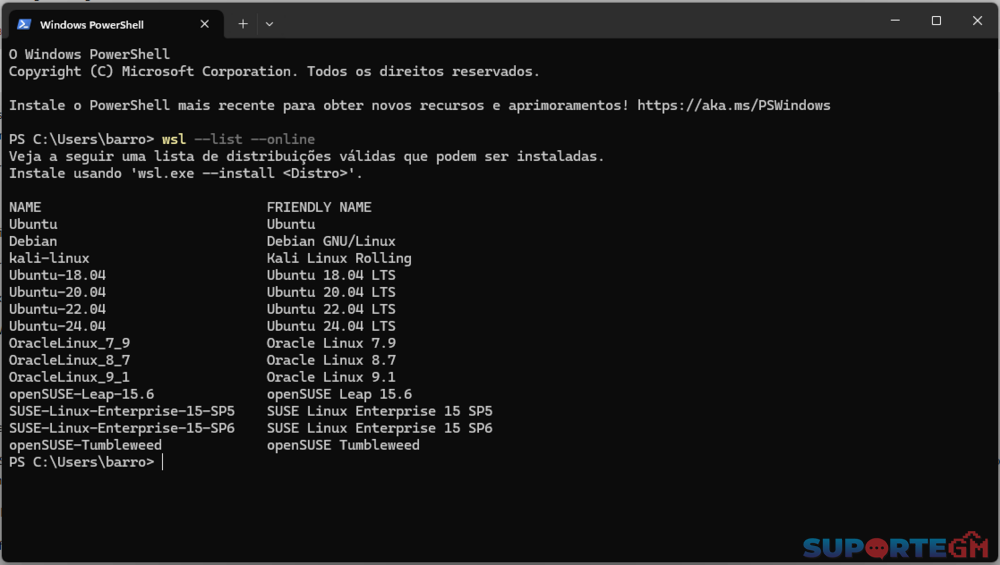
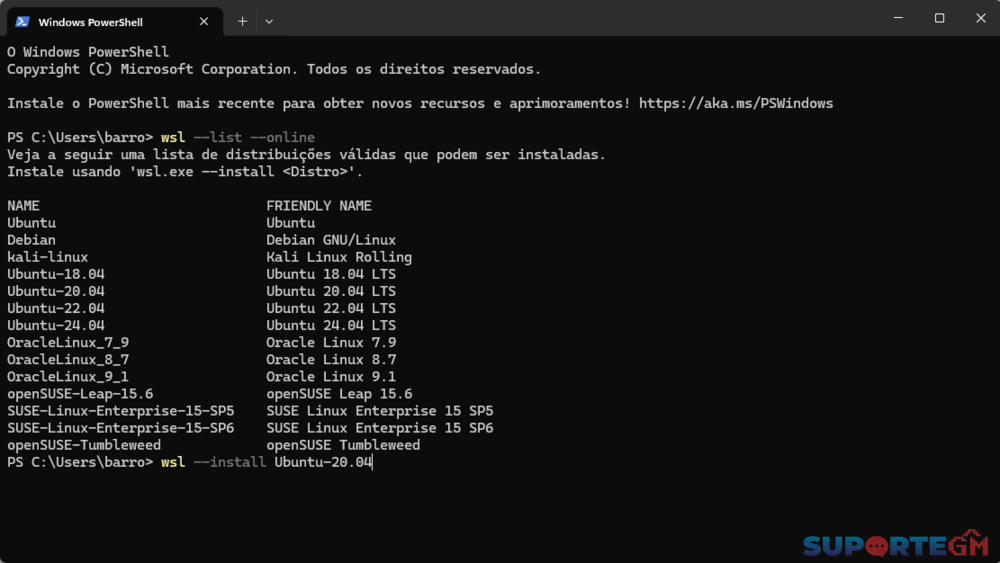
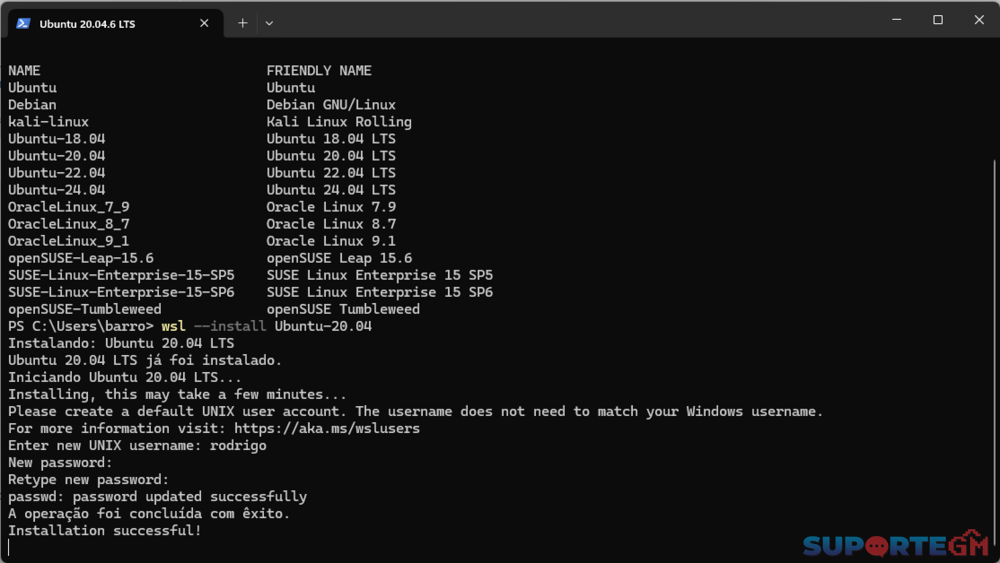
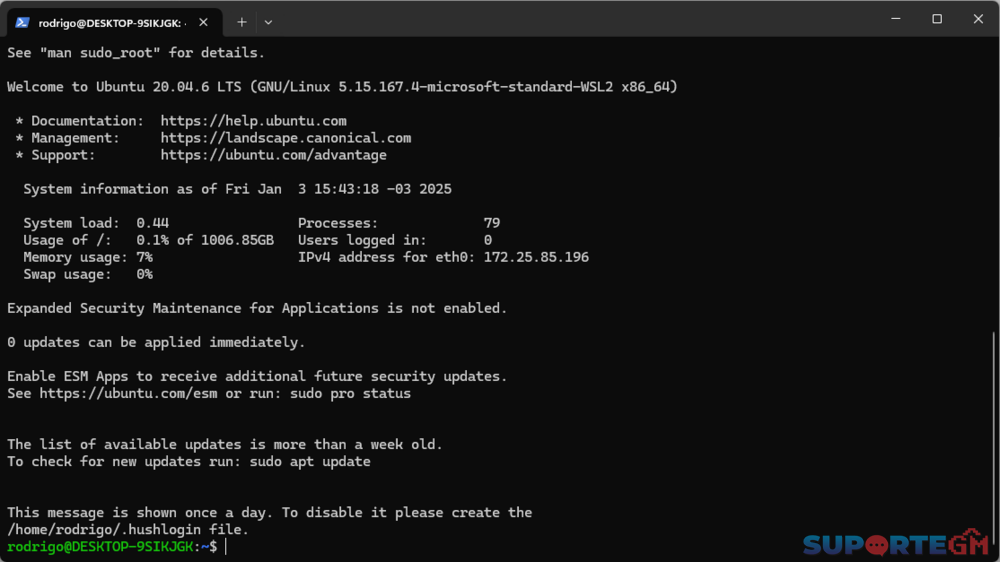
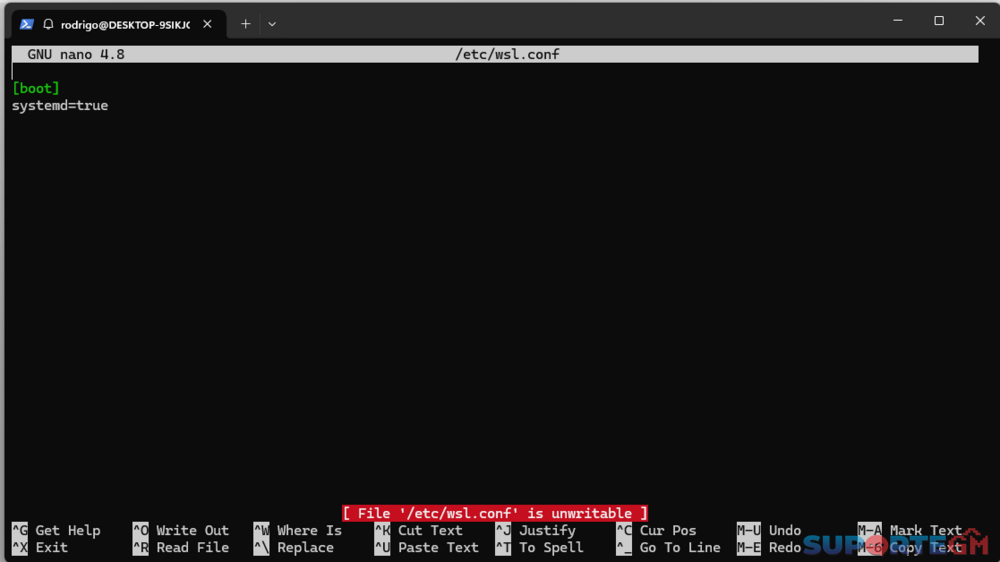
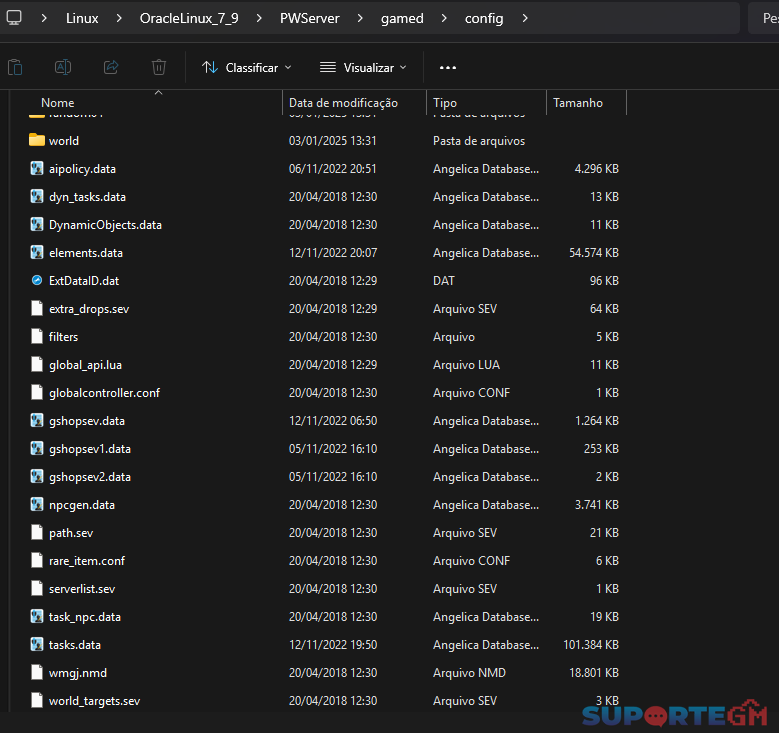

.png)